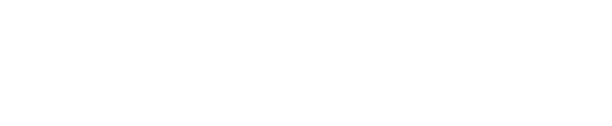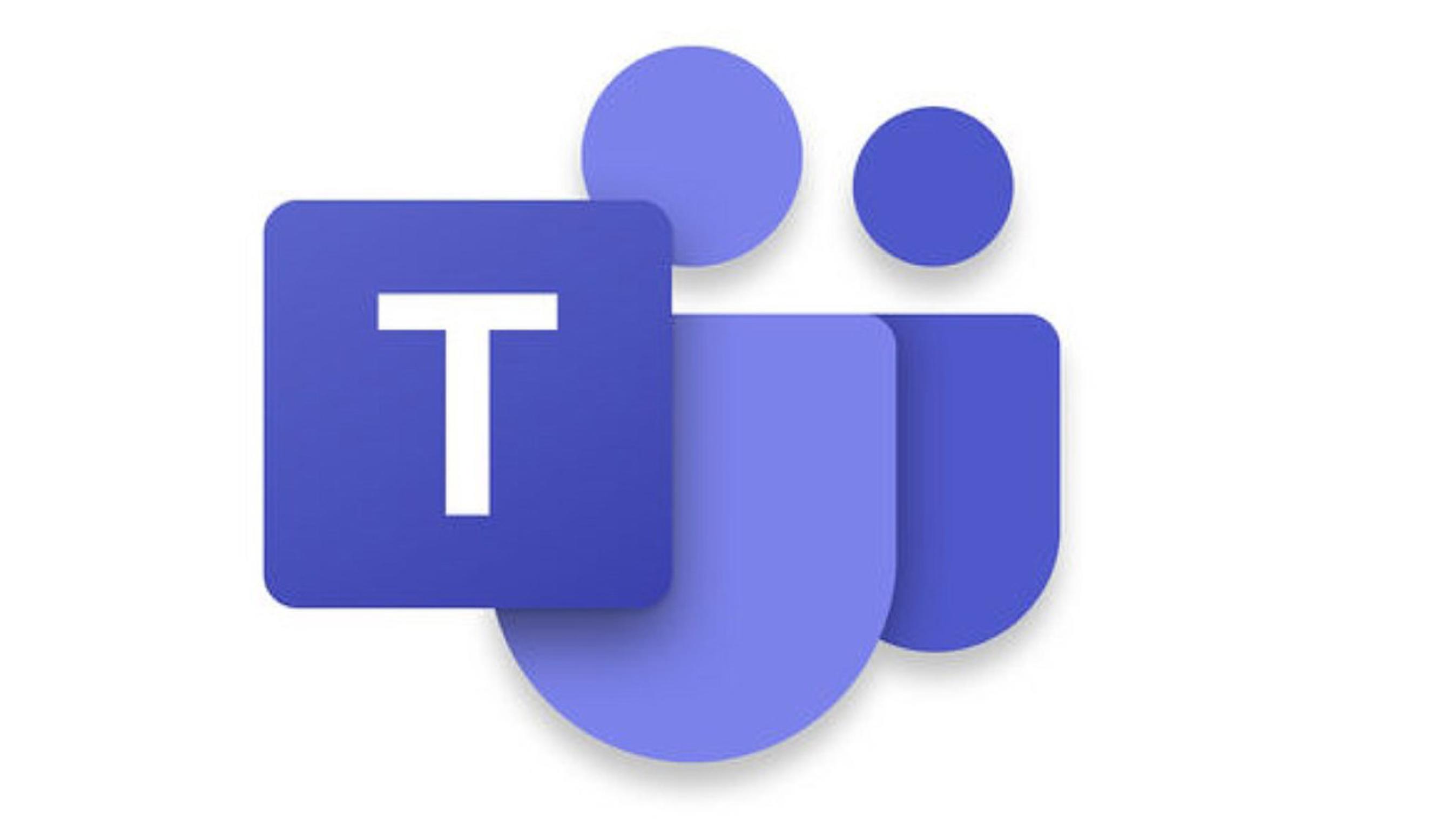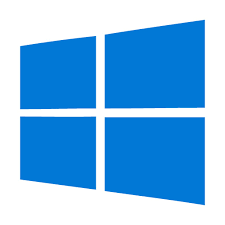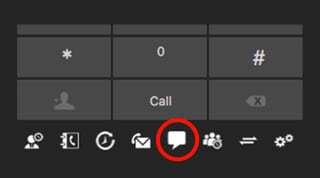
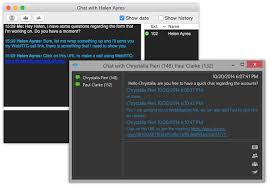 If you are looking for an instant chat integration with your UC solution then BVoIP's chat is the ideal solution for you. The Windows and Mac app comes with integrated instant messaging and you can also elevate your chat to a WebRTC call with audio and video, or even a WebMeeting, with a single click.
If you are looking for an instant chat integration with your UC solution then BVoIP's chat is the ideal solution for you. The Windows and Mac app comes with integrated instant messaging and you can also elevate your chat to a WebRTC call with audio and video, or even a WebMeeting, with a single click.
To Start a Chat
- Click or tap the “Chat”
 button on the bottom row of icons. On Android and iOS, tap “More” and then select “Messages/ Chat”.
button on the bottom row of icons. On Android and iOS, tap “More” and then select “Messages/ Chat”. - Press “Compose Chat”
 or the plus icon.
or the plus icon. - This will bring up your company’s extension list. Search or scroll to find the extension that you want to chat with and select it. Click “OK”
 or “Done” to launch the chat window. You can also select multiple contacts and have a group chat.
or “Done” to launch the chat window. You can also select multiple contacts and have a group chat. - Click on the entry field at the bottom of the chat window and start writing your message. Press “Enter”, “Send” or
 to send your message.
to send your message.
Elevate your chat to a web meeting (only for Windows and Mac)
You can elevate your chat to a web meeting and all of your chat participants can join in. To create a web meeting, click the “Create WebMeeting” ![]() button. Your browser will launch and you will be immediately logged into the meeting. A link to join the web meeting will be sent to your chat window for your colleagues to use.
button. Your browser will launch and you will be immediately logged into the meeting. A link to join the web meeting will be sent to your chat window for your colleagues to use.
Chat History
You can view and delete your chat history. To view the “Chat History” press the ![]() button on the Windows client. On Android, the history appears in tabs above the message panel where you can select from day, week, month or all, and on Mac you must select the “Show history” option. To delete the Chat history:
button on the Windows client. On Android, the history appears in tabs above the message panel where you can select from day, week, month or all, and on Mac you must select the “Show history” option. To delete the Chat history:
- Tap the “Chat”
 button to view your chat log.
button to view your chat log. - On the preferred chat right click for Windows and Mac, long press for Android, or tap “Edit” for iOS. Select “Delete”.
- A screen will appear asking you to confirm the deletion, press “OK”.
Additional Chat Settings
From here you can configure a variety of helpful settings for using your chat feature. In particular:
- Chat Sound: You can select from a drop down list your preferred sound for when receiving a chat. Available only for Windows and Mac.
- Chat Window: By enabling this option, the chat window will automatically open when a chat is received. Available only for Windows and Mac.
- Block Users: You can select a number of extensions that will not be able to contact you via chat.
Want to learn more about BVoIP's Cloud PBX?