This article will provide a walkthrough on the setup of SyncroMSP with the 1Stream platform.
1Stream Level Feature Notice
This feature is available for only View level 1Stream users and up. If you would like this feature to be available, then please reach out to your bvoip Sales Representative to upgrade user licensing.
Create API Key in Syncro
Prior to the SyncroMSP being setup to integrate with 1Stream, an API Key must be generated.
- Go to your SyncroMSP account.
- Click on your Username.
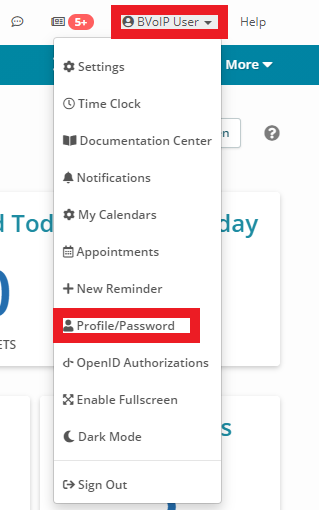
- Go to the Profile/Passwords section.
- Click on the API Tokens option.
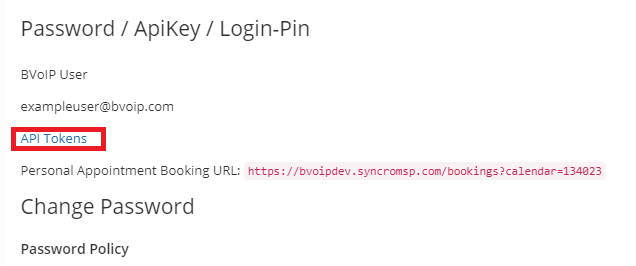
- Click the +New Token button. The page will refresh.

- Select the Custom Permissions tab.
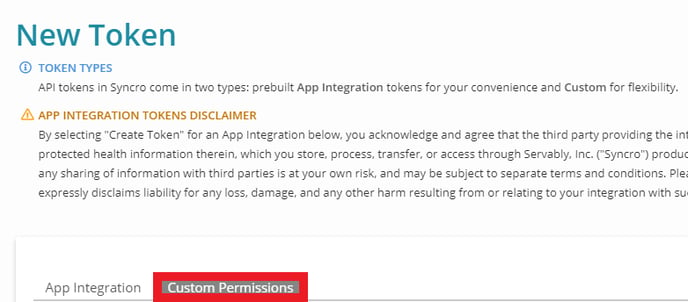
- Add an API Name.
- Add the Expiration Date.
- Select the API Permissions to be applied.
- Customers
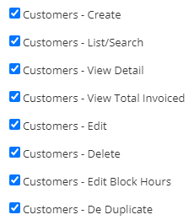
- Contacts
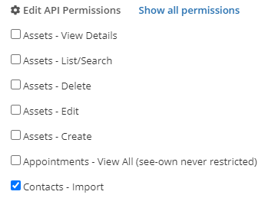
- Leads
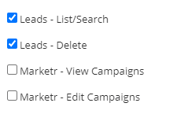
- Tickets
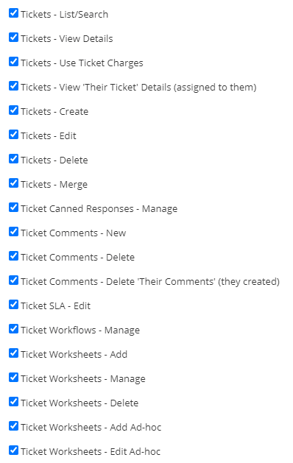
- Customers
- Click the Create API Token button. The page will refresh to reflect the API Key.
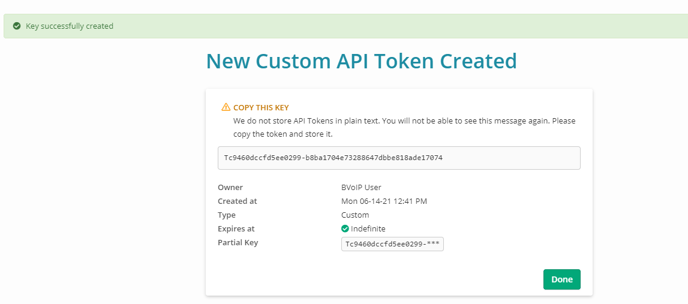
- Copy the API key and paste it in a .txt document.
Integrating with 1Stream
Once the API Key has been built out from SyncroMSP, it will be time to build the API connection to SyncroMSP.
- Log into the 1Stream portal.
- Click on Administration.

- Select Manage Organization.
- Scroll down to the Connected Account and CRM Settings section.
- Click on the green circled + button.
- In the Add New CRM Platform pop-up that appears, choose SyncroMSP from the drop-down.
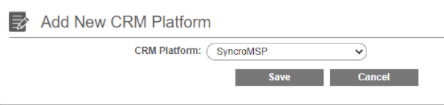
- Click the save button. The Modify SyncroMSP Connection Settings pop-up will appear.
- Fill in the CRM Username and Password in the correlating fields.
- In the API Key field, paste the SyncroMSP API key.
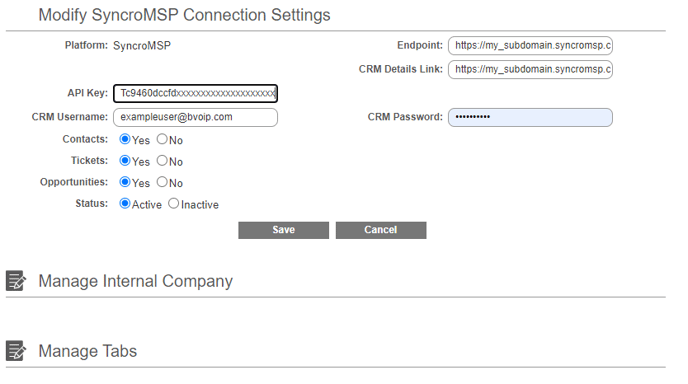
- In the Endpoint field, paste https://my_subdomain.syncromsp.com/api/v1/
(Note: The my_subdomain of this URL should be adjusted based on your SyncroMSP URL) - In the CRM Detail Link field, paste https://my_subdomain.syncromsp.com/
(Note: The my_subdomain of this URL should be adjusted based on your SyncroMSP URL) - Select the Save button.
- Scroll up to the 1stream Administration section.
- Click on the Systems Check button.
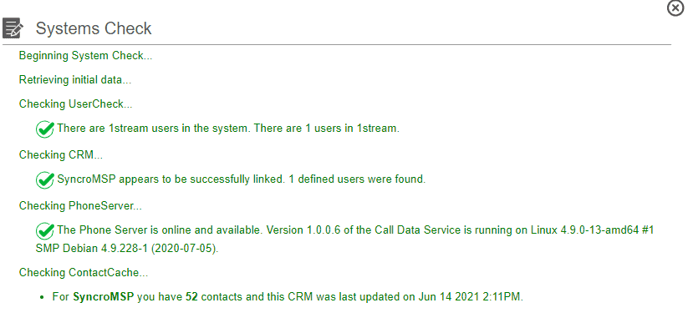
Mapping CRM Users
Once the CRM Connection to SyncroMSP has been completed, the users in 1Stream can be now mapped to their corresponding SyncroMSP user.
For instructions on how this can be done, please see our Mapping CRM Users article.
