This article will provide a walkthrough on setting up the HaloPSA Screen Pop URL within 1Stream.
1Stream Level Feature Notice
This feature is available for View level 1Stream users and up. If you would like this feature to be available, then please reach out to your bvoip Sales Representative to upgrade user licensing.
Looking to use the advanced Halo integration with 1Stream?
Please refer to our Advanced Halo Integration article. The Advanced Halo Integration is available at the Core level and up.
Self-hosting your HaloPSA, or using a custom domain?
In Step 6 below, you instead need to use the Custom link type with the link template below, using your custom domain instead of <halodomain>:
https://<halodomain>/call?showmenu=false&callerid=@number
1Stream Setup
- Log into the 1Stream Admin portal.
- Go to Administration > Manage Organization in the top right.
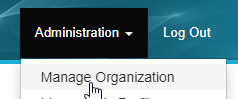
- Scroll down to the Screen Pop URLs section and click the green + in the top right.

- In the LinkName field, type in HaloPSA, then click Save.
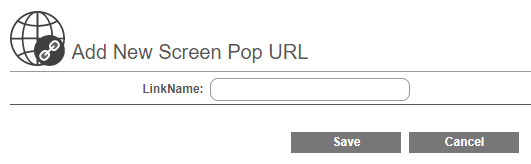
- The Edit Screen Pop URL pop-up will appear.
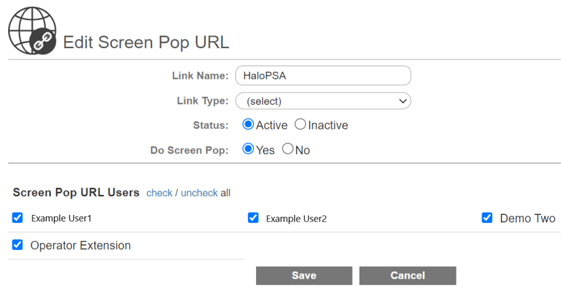
- In the Link Type drop-down, choose Halo PSA.
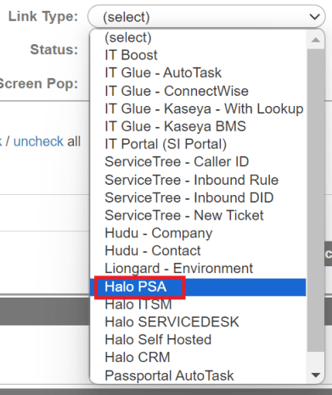
- Enter your HaloPSA subdomain.

- In the Screen Pop URL Users section, select the users who will be able to use the Screen Pop URL in their 1Stream application.
- Ensure Non Contact Pop is set to Yes, as this ensures the screen pop will occur for all calls.
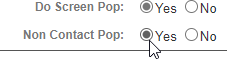
-
Click the Save button.
HaloPSA Setup
- Log into your HaloPSA.
- Navigate to Configuration > Call Management.
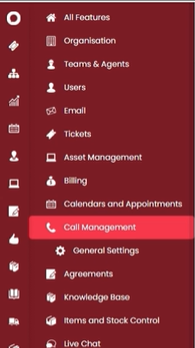
- Select the General Settings option.
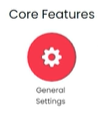
- Adjust the settings accordingly to how you want 1Stream to react with HaloPSA when a call is answered.
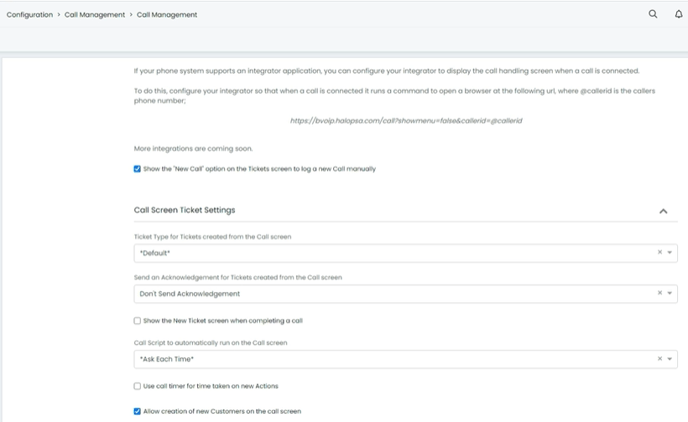
Expected Behavior
As calls come into the bvoip phone system, the 1Stream Chrome Extension will react one of two ways:
- If the number matches a record in Halo, this information will screen pop allowing the agent to log call notes and tickets direct to HaloPSA.
- If the number does not match a record in Halo, the agent will be prompted to match the call to a customer in HaloPSA and proceed accordingly.
Looking for general Screen Pop URL setup information?
Please refer to the Configuring a Screen Pop article for non-specific instructions.
