This article will provide a walkthrough on how to setup 1Stream to include your Teams Call records.
1Stream Level Feature Notice
This feature is available for only View level 1Stream users and up. If you would like this feature to be available, then please reach out to your bvoip Sales Representative to upgrade user licensing.
Why Use Teams Call Records?
By default, the Teams Call Records do not appear in 1Stream. In order to arrange to have the Call Records from Team integrate into 1Stream, it must be added into 1Stream.
Setting up Permissions in Azure
- Log into Azure Active Directory Admin Center.
- Select the Azure Active Directory option.
- Scroll down to the Manage section.
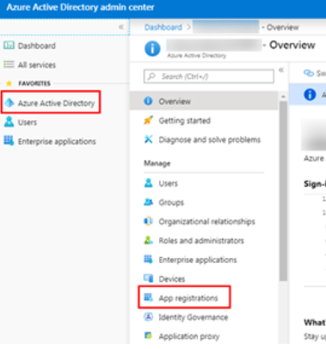
- Choose the App Registrations option.
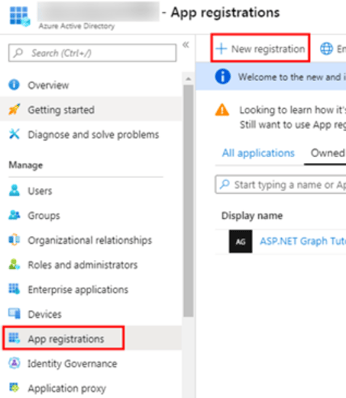
- Click on the New Registration button. The page will refresh.
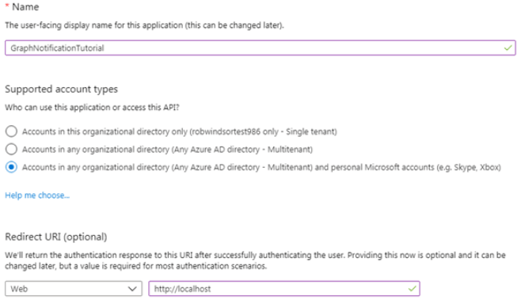
- In the Name field, input a name for the connection.
- For the Supported Account Type, select the Accounts in any organizational directory and personal Microsoft accounts option.
- In the Redirect URI drop-down, select the Web option.
Note: This drop-down is optional. - In the Redirect URI field, input http://localhost .
Note: This field is optional. - Click the Register button.
- Copy the Application (client) and Directory (tenant) IDs.
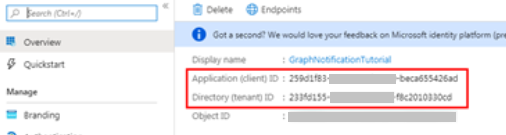
- Scroll down to the Manage Section.
- Select the Certificates & Secrets option.
- Click on the New Client Secret button. The page will refresh.
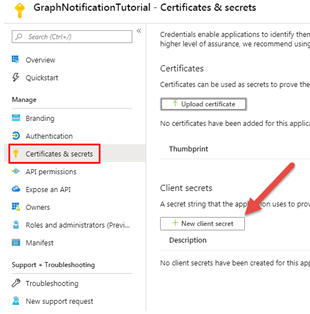
- In the Description field, input a description.
- For the Expires section, select Never.
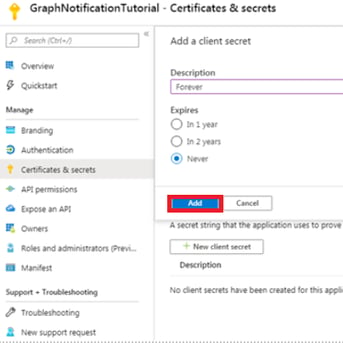
- Click the Add button. The Client Secret will then be visible.
- Copy the Client Secret ID.
Note: This client secret is never shown again, so make sure you copy it now. - Scroll down to the Manage section.
- Select the API Permissions option.
- Click on the Add a Permission button.
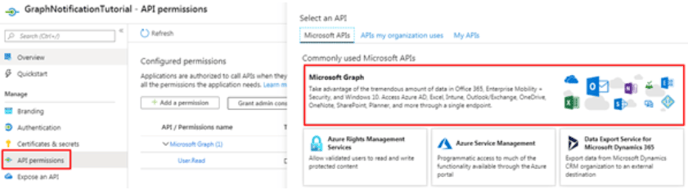
- Select the Microsoft Graph button.
- Click on the Application Permissions button.
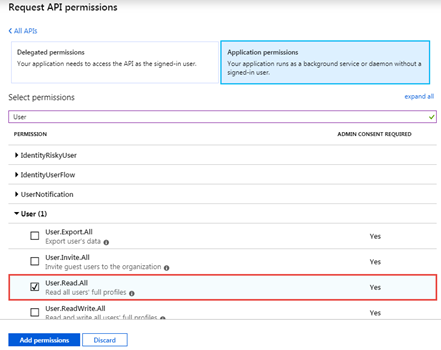
- Locate and expand the Call Records permission group.
- Select the CallRecords.Read.All permission.
- Locate and expand the Users permission group.
- Select the User.Read.All permission.
- Click the Add Permissions button.
- Click the Grand Admin Consent button. A pop-up button will appear for consent confirmation.

- Click the Yes button.
Setting up the 1Stream Side
- Log into the 1Stream portal.
- Go to Administration.
- Select the Manage Organization option from the drop-down menu.
- Scroll down to the CRM Settings section.

- Click on the green circled plus button. The Add New CRM Platform pop-up will appear.
- In the CRM Platform drop-down, select Teams Call Records.
- Click the Save button. The Modify Teams Call Records Settings pop-up will appear.
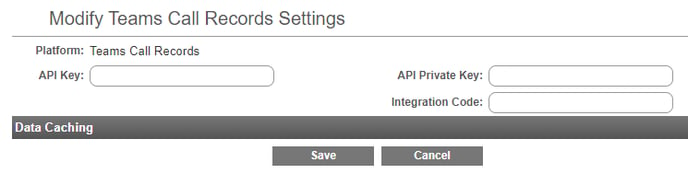
- In the API Key field, paste the Azure Application (client) ID.
- In the API Private Key field, paste the Azure Client (App) Secret.
- In the Integration Code field, paste the Azure Directory (tenant) ID.
- Click the Save button. The pop-up will close.
- Click on the Refresh Call Records Subscriptions link.

The initial sync will be initialized and will not need to be refreshed again as it will be ran by a background service.
