This article is to provide a walkthrough on setting up a SIP Trunk with Flowroute in the bvoip phone system.
What is a SIP Trunk?
A SIP Trunk provider provides you a line or (trunk) with the external world. So, when a call is made from an outside line to an internal line of the PBX, the call will use the specified SIP trunk as a path. If a client or tenant has issues with outbound or inbound calls, which is common, we recommend to check the functionality of the SIP trunk.
SIP Service Notice
An active SIP trunk provider must be setup prior to beginning this process. If you need a demo SIP provider account, we are partnered with SIPTrunk.com.
Setting up a SIP Trunk with Flowroute
The instructions below will apply for Flowroute, however it may be similar for other SIP trunk providers.
- Log into the bvoip phone system.
- Click on the Call Flow drop-down menu.
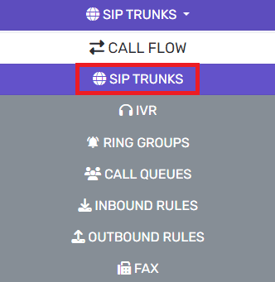
- Go to the SIP trunks menu item.
- Click on the Add SIP trunk+ button. The page will refresh with setup details.

- Select country and provider out of the dropdowns as it matches the information from your SIP provider.
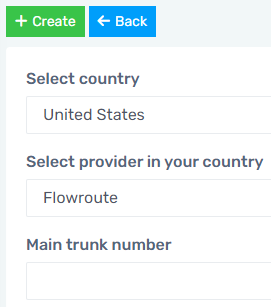
- In the Main Trunk Number field, provide the trunk number as found within Flowroute's portal.
- Click on the +Create button. The page will refresh to reflect more setup options.
- Scroll down to the Authentication section.
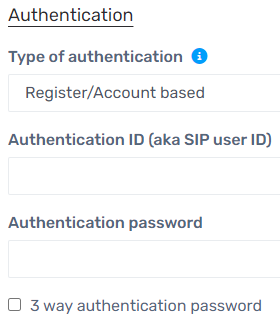
- In the Authentication ID field, copy and paste Trunk Number from Flowroute.
- Log into your Flowroute account.
- Go to the Interconnection tab.
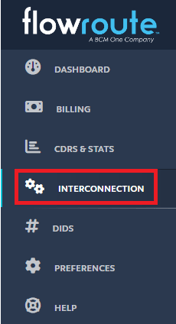
- Select the Registration tab.

- Find the SIP Credentials section and copy the Username.

- In the Authorize Password field, paste the password from Flowroute.
- Log into your Flowroute account.
- Go to the Interconnection tab.
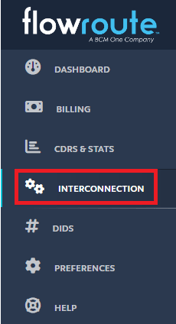
- Select the Registration tab.

- Find the SIP Credentials section and copy the Password.
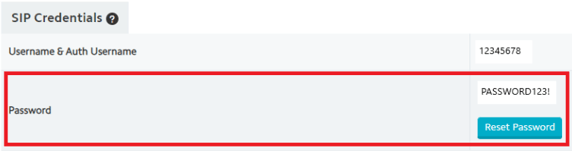
- In the Flowroute, pull the DIDs to be used.
-
- Log into your Flowroute account.
- Go to the DIDs tab.
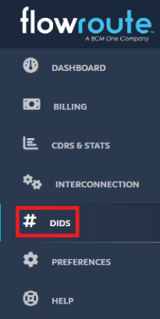
- Select the Manage tab.

- The already purchased DIDs will be listed under Manage your DIDs.

- Copy the DID to add to your bvoip phone system.
-
- Once DIDs are populated, copy the number(s) from the SIP provider.
- Return to the bvoip portal.
- Click the Add Single DID button. A blank row will appear.
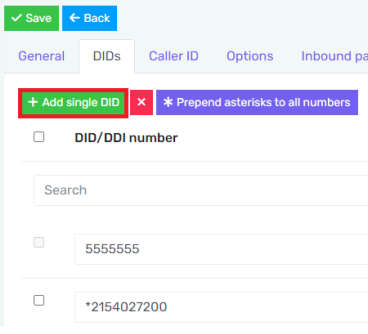
- Paste DID number from SIP provider into the blank field.
Note: Replace the 1 at the beginning of the number with an asterisk, this makes it where the number will work with or without a 1 prepend when dialed. - Repeat for each DID as needed.
- Click the Save button at the top of the screen.
