This article will provide a walkthrough on setting BLF keys in the bvoip phone system.
What is a BLF Key?
Busy Lamp Field keys, also known as BLF keys, can be set up on the extension level in the bvoip phone system. BLF keys can be setup to cover the following items:
- Line Keys
- BLF
- Speed Dial
- Custom Speed Dial
- Shared Parking
- Agent Login/Logout
- Change Status
Did You Manually Provision the Device?
If you have manually provisioned a hard phone device, you will need to log into the device via web browser and manually adjust the line items as needed rather than follow the instructions below.
Yealink MP Series
The Yealink MP phone series does not support DSS key as BLF in hybrid mode. If you are wishing to have a phone that supports BLF keys, then it is recommended to use a Yealink non-Teams based phone.
Setting up a BLF Key
- Log into the bvoip phone system.
- Click on the Extensions drop-down menu.
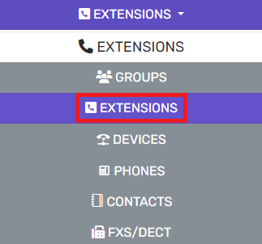
- Go to the Extensions subsection.
- Edit or Create the Extension user that will need the additional shared parking spaces.
- Go to the BLF tab.

- Change the drop-down from Blank to the desired option for each numbered field.

- Depending on what option is selected in the numbered field, a second field will occur for a second selection. Options that will require a second field to be selected:
- BLF
- A second field will appear that will require the destination extension to be selected.
- Speed Dial
- A second field will appear that will require the destination extension to be selected.
- Custom Speed Dial
- Three fields will appear that will require the desired number, first and last name.
- Shared Parking
- A space will need to be selected. For more detailed information on setting up shared parking, please refer to our Setting up Shared Parking article.
- Agent Login / Logout
- A second field will appear that will require the action of log in or log out to be selected.
- Status Change
- A second field will appear so that the desired status can be triggered.
- BLF
- Click the Save button.
After setting these keys, please be sure to factory reset your device to ensure that the BLF key is updated accordingly if the device was provisioned via MPP.
