This article will walkthrough how to route calls during Break Times set in the bvoip phone system.
In the instance break times are set in the bvoip phone system and the calls received during that break time need a different route or message to play, please review the below set up.
Setting Break Times
- Login to the bvoip phone system.
- Navigate to the Dashboard drop-down menu and click Settings.
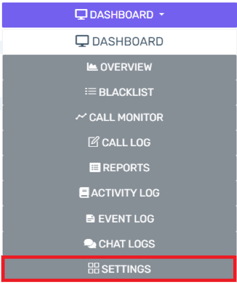
- Next, select Timezone, Office Hours and Holidays.
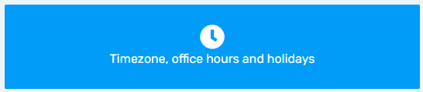
- Enter the desired Office Hours and Break Times for each day.
- If no hours are entered on a particular day, the phone system will assume the office is closed.
- Click the Save button.
Creating a Dedicated Break Time Extension
- Navigate to the Extensions drop-down menu
- Click Extensions.
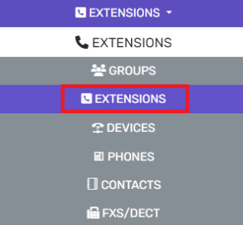
- Click the Add button. An extended menu will appear.
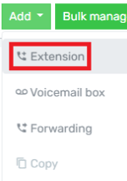
- Select the Extension option. A new pop-up will appear.
- Go to the User Configuration section.
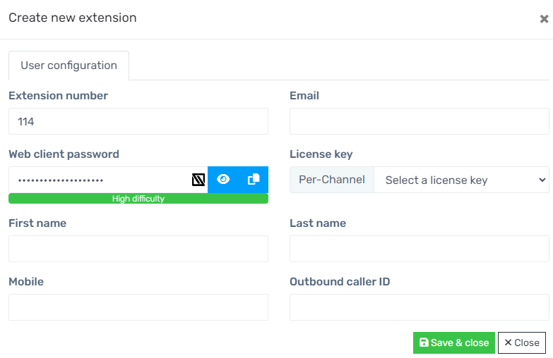
- In the Extension field, add the desired extension number.
- In the License drop-down, select the desired user license. For this dedicated extension user, the License can be set as View.
- In the First and Last Name fields, add the name of the extension. For this dedicated extension user, the name can be Break Time for example.
- In the Email Address field, add the email address to be tied to the extension. For this dedicated extension user, it does not need to be a valid email address (breaktime@test.com, for example)
- In the Outbound Caller ID field, nothing is required to be entered here. As this dedicated user will more than likely not be making outbound calls, no number needs to be entered here.
Note: If an outbound number is added, do not add special characters such as hyphens or parentheses in this field when adding the number.
- Click the Save and Close button.
Adjusting Dedicated Break Time Extension User from the Webclient Softphone
The goal of the following walkthrough is to fully configure the Break Time Extension User to route calls both during office hours and break times. There is configuration that must happen for this Extension directly in the Webclient Softphone to route calls during the office hours and break times, based on the status for the extension user. This will alleviate the need for numerous inbound rules.
- Login to the Webclient Softphone using the new Break Time extension user.
- In the bvoip phone system, click to open the Break Time Extension User by using the blue edit button.
- On the right-hand side, the Webclient URL will be listed, along with the Extension User's username and password to access the softphone.
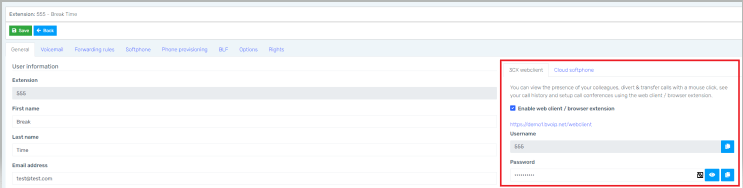
- Use this information to login to the Webclient Softphone.
- Navigate to the three-dot menu and select Settings
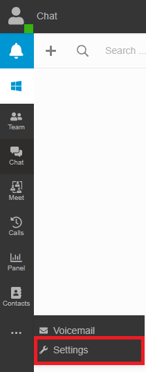
- Go to Status.
- Once the Status options are visible, click on Status Scheduler.
- The first thing that needs to be set for this extension user is it's specific office hours and break times. This should mirror the Office Hours and Break Times set in the bvoip phone system.
- Check the box for Automatically Switch Status to Available During Office Hours.
- This will have the Extension User's status automatically switch based on the times set.
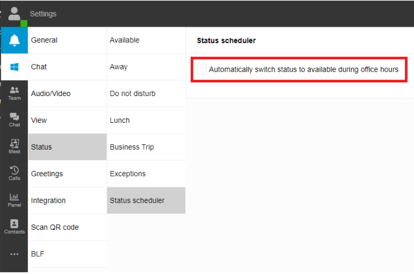
- This will have the Extension User's status automatically switch based on the times set.
- Next, check the option to Use Specific Office Hours. Enter the Office Hours and Break Hours here.
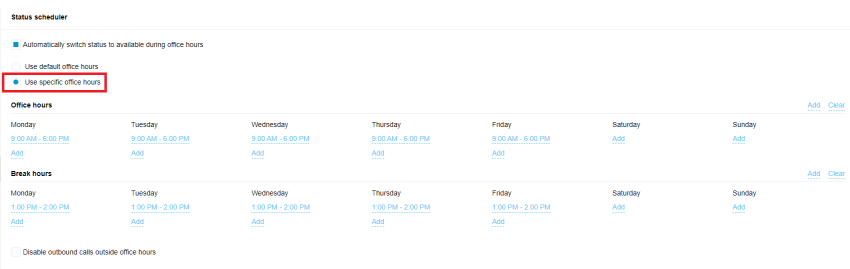
- Once the Status Scheduler is set with the Office Hours and Break Hours, go to the Available status.
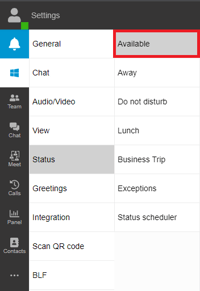
- In the Unanswered Calls section, configure how external and/or internal calls should be routed when the Extension User is available.
- The ability to configure a timeout limit is also available here.
- Forwarding calls can be configured to forward to a set extension user, phone number or system extensions, such as IVRs or Call Queues.
- In the below screenshot, this has been configured to forward calls to a Office Hours IVR configured for this demo phone system.
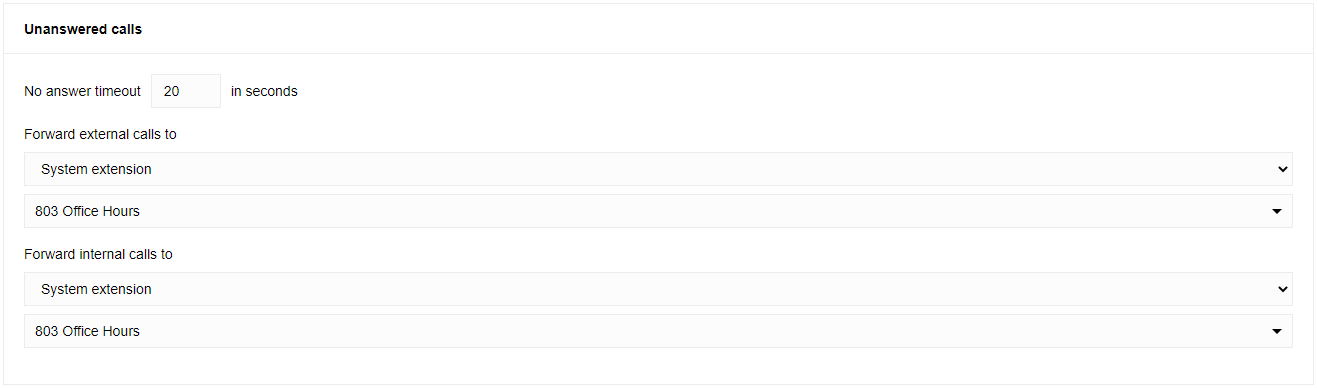
- In the Busy or Not Registered section, configure how external and/or internal calls should be routed when the Extension User is available.
- Forwarding calls can be configured to forward to a set extension user, phone number or system extensions, such as IVRs or Call Queues.
- In the below screenshot, this has been configured to forward calls to a Office Hours IVR configured for this demo phone system.
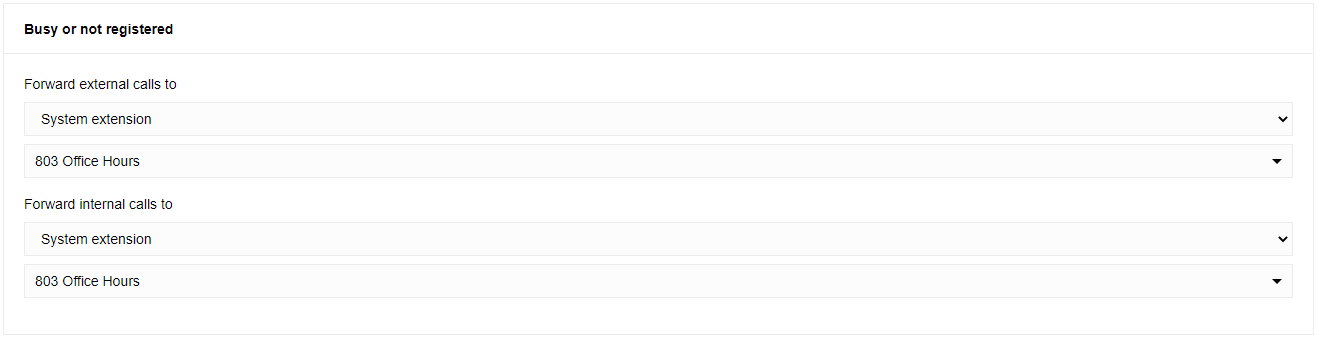
- Next, the Do Not Disturb status needs to be configured. The Do Not Disturb status is the status this extension user will be set to when outside of Office Hours.
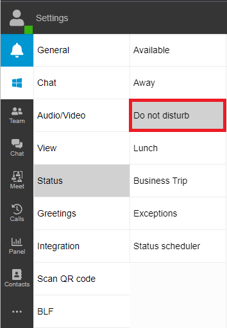
- In the Forward Internal Calls To section, configure how internal calls should be routed when the Extension User is unavailable (set to DND).
- Forwarding calls can be configured to forward to a set extension user, phone number or system extensions, such as IVRs or Call Queues.
- In the below screenshot, this has been configured to forward calls to a Customer Service IVR configured for this demo phone system. This means during the Break Time configured, calls will be routed to this destination.

- In the Forward External Calls To section, configure how internal calls should be routed when the Extension User is unavailable (set to DND).
- Forwarding calls can be configured to forward to a set extension user, phone number or system extensions, such as IVRs or Call Queues.
- In the below screenshot, this has been configured to forward calls to a Customer Service IVR configured for this demo phone system. This means during the Break Time configured, calls will be routed to this destination.

Adjusting the Inbound Rule in the Phone System to Route to the Break Time Extension User
Once the Extension User's statuses have been correctly configured for inbound calls based on status, the Inbound Rule in the bvoip phone system needs to be updated to now route through this Extension User instead of directly through the Main IVR.
- Login to the bvoip phone system.
- Navigate to the Inbound Rules section from the Call Flow drop-down menu.
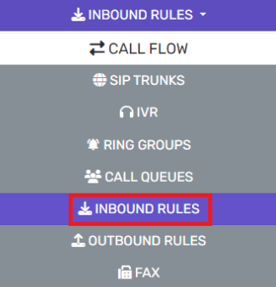
- Click the Edit button next to the Main Inbound Rule.
- In the Route Calls To section, set the Destination for Calls During Office Hours to the Break Time extension created previously.
- This will route calls during office hours to the Break Time Extension, and based on the adjustments made for that extensions statuses from the Webclient Softphone, calls will be routed accordingly based on status.

- This will route calls during office hours to the Break Time Extension, and based on the adjustments made for that extensions statuses from the Webclient Softphone, calls will be routed accordingly based on status.
- The Destination for Calls Outside Office Hours can remain at the After Hours IVR, or whatever you would like, based on calls outside of office hours.
- Click Save.
Expected Behavior
Now that the Extension User has been created and it's Statuses adjusted from within the Webclient Softphone, calls should be routed to this extension user based on the adjustments made to the Inbound Rule.
While the Extension User's status is Available, calls will be routed to the IVR selected. When the Extension User's status is set to Do Not Disturb, which should only be during Break Times configured, calls will then be routed to the Customer Service IVR selected in the screenshots above. This should accomplish the goal of routing calls a set way during Break Times, but Office Hours and After Hours can remain unaffected.
