This article will provide a walkthrough on the setup of InfusionSoft with the 1Stream platform.
1Stream Level Feature Notice
This feature is available for only View level 1Stream users and up. If you would like this feature to be available, then please reach out to your bvoip Sales Representative to upgrade user licensing.
Integration Setup in 1Stream
Integration Note
The person setting up the integration must be logged into the same 1Stream email account that correlates with the InfusionSoft account being connected.
- Log into the 1Stream Portal.
- Go to the Administration menu.

- Choose the Manage Organization option. The page will refresh.
- Scroll down to the Connected Account and CRM Settings section.
- Click on the green circled + sign. The Add New CRM pop-up will appear.
- In the CRM Platform drop-down, select InfusionSoft.

- Click the Save button. The Modify InfusionSoft Connection Settings pop-up will appear.
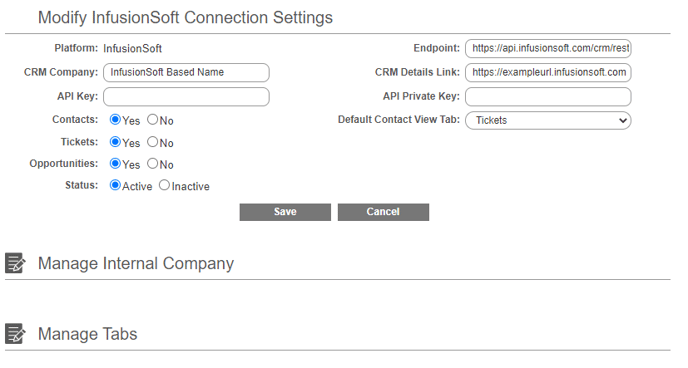
- In the CRM Company field, input the name of your InfusionSoft application.
- In the API Key field, input dGz6wCTygeALpeQSobmLi0qVLyztAZEr.
Note: This is a universal key for bvoip users to use only on Infusionsoft integrations with 1Stream. - In the Endpoint field, add the following URL : https://api.infusionsoft.com/crm/rest/v1/.
- In the CRM Details Link field, add the URL for your InfusionSoft application.
- In the Private API Key field, input xfuGBjsfHs8GjMDT.
Note: This is a universal private key for bvoip users to use only on Infusionsoft integrations with 1Stream. - Click on the Save button. The Modify InfusionSoft Connection Settings will close.
- Go the Helper Links column under the CRM Settings section.

- Click on the Allow InfusionSoft Access hyperlinked text. A new browser tab will open and redirect to the InfusionSoft login page.
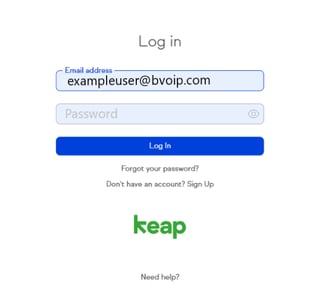
- Log into InfusionSoft in the open tab.
- After logging in, the following prompt will appear to permit 1Stream access to the InfusionSoft application.
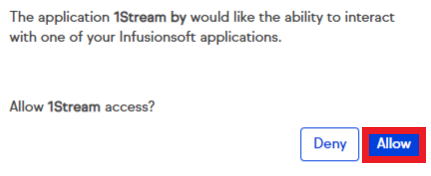
- Click the Allow button.
- InfusionSoft will then redirect back to 1Stream with the following prompt when the connection is completed.

- Scroll Up to the 1Stream Administration section.
- Click on the Systems Check link.
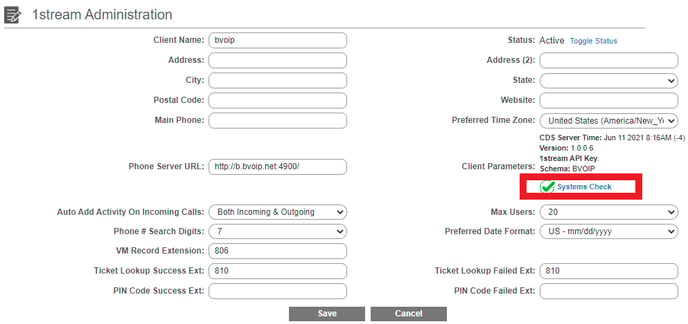
There will be a pop-up that appears and confirms if the connection was successful or if there was an issue that needed to be corrected. This will also pull in the user data from your InfusionSoft connection that will be reflected when users are added in the next section.
Didn't Get the 1Stream permissions Prompt?
When logging into InfusionSoft, if you did not receive the prompt to allow 1Stream permissions, but received a view of Your Accounts, this indicates that your session needs to be reset.
To correct this, exit out of the InfusionSoft tab and re-attempt Steps 14-19. 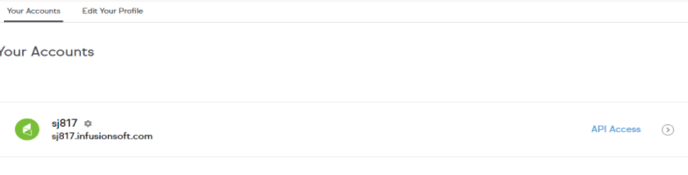
Mapping CRM Users
Once the CRM Connection to InfusionSoft has been completed, the users in 1Stream can be now mapped to their corresponding InfusionSoft user.
For instructions on how this can be done, please see our Mapping CRM Users article.
