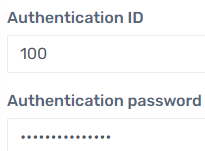This article will provide a walkthrough on how to set up hotdesking with a Snom device.
What is Hot Desking?
Hot Desking is intended to allow multiple local and remote users to utilize an IP based phone simultaneously.
Snom Hotdesking Functionality Models
Hotdesking is available for most Snom devices. If you are looking to use this functionality, be sure to reach out to bvoip support to verify that the desired device is supported to use this function.
Pre-Provisioning Steps
Before attempting to provision the desired phone, ensure that you have factory reset the device and enabled MPP for the desired extension.
For information on completing these tasks before provisioning the desired device, please see the following articles:
Provisioning the Phone Template
- Log into the bvoip phone system.
- Click on the Extensions drop-down menu.
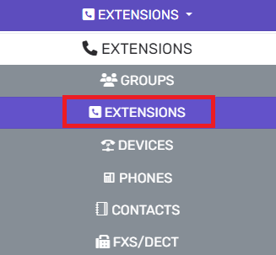
- Go to the Extensions subsection.
- Select the Edit button next to the extension that the device is being applied to. Click the Add button to create an extension that the device will be applied to.
- Navigate to the Phone Provisioning tab.

- Click on the Add New Phone Device button. A pop-up will appear.
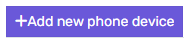
- Select the desired Snom device with the '-HD-Bvoip' suffix in the Templates drop-down.
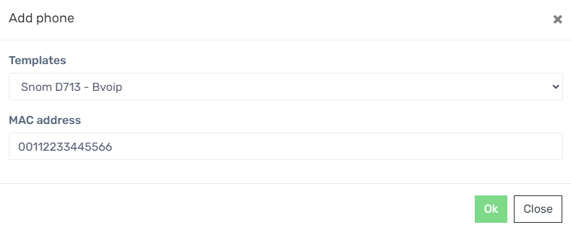
- Add the MAC address without colon into the MAC Address field.
- Click the Save button. The pop-up for the provisioning will close and the page will refresh with new sections being shown.
- Click the Save button to save the phone template to the extension.
Registering the Extension
- Go to the Security tab.

- Scroll down to the Authentication section.
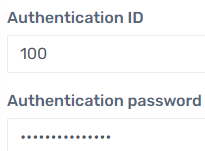
- In the Authentication ID field, input the extension number.
- Click the Save button.
Enabling Hot Desk Functionality
- Log into the bvoip phone system.
- Click on the Extensions drop-down menu.
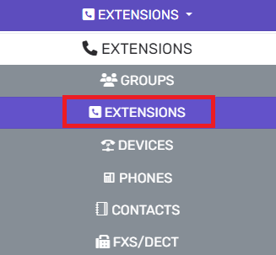
- Go to the Extensions subsection.
- Select the Edit button next to the extension that the device is being applied to.
- Go to the Options tab.

- Scroll down to the Options section.
- Click on the box next to the Enable Hotdesking option.
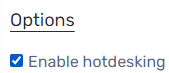
- Click on the Save button.
Once the phone template and settings have been saved, it is time to factory reset the device. Factory Resetting the device will force the device to pull the information from the bvoip phone system and provision.
Post-Provisioning Step
Once the phone has provisioned, you will need to log into the phone and change the Authentication ID and Password to match with the phone system.