This article will walk through how to set up the 2FA requirement in Flowroute.
Two Factor Requirement Notice
Effective April 2023, Two-Factor Authentication (2FA) is being required by Flowroute on all accounts.
Two-Factor Authentication Methods Offered by Flowroute
Two-Factor Authentication Guide
- Log into Flowroute.
- Navigate to Manage Portal > Preferences > User Profile.
- Under Two-Factor Authentication (2FA), click the Enable button to enable 2FA on the user account.
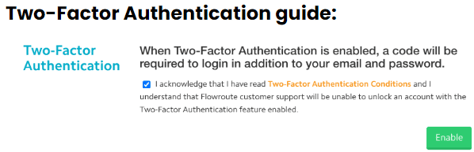
- Confirm that Flowroute is authorized to create a second layer of security on the account.
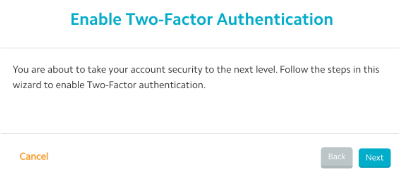
- Select the preferred method for 2FA and proceed with the applicate method walkthrough below.
Lost Two Factor Authentication
Flowroute is not able to unlock an account if the two-factor authentication information is lost. Always securely store the backup codes for this scenario.
Email Method Walkthrough
When the Email method is enabled on an account, Flowroute will send a separate 6-digit authentication code to the account's registered email address.
The 6-digit code can be used in a 10-minute window. If the code is not used within this window, another code can be sent from the Two-Step Authentication verification screen. Requests cannot send more than once per minute.
Auth Code Emails from Flowroute
The authentication code email is being sent from notifications@noreply.flowroute.com. If a code is not received, check SPAM folders and ensure notifications@noreply.flowroute.com is not blocked or filtered.
- After enabling 2FA on the user account, select Email as the type of method.
- Click the Next button.
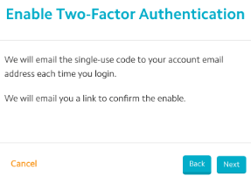
- An email will be sent to the account's registered email address.
- Click the link in the email to confirm.
- Two-Factor Authentication has now been enabled with Email selected as the method.
Yubikey Method Walkthrough
Make sure to have the Yubikey hardware accessible before attempting to set up the Yubikey 2FA method.
- After enabling 2FA on the user account, Select Yubikey as the type of method.
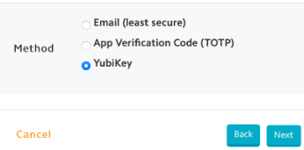
- Click the Next button.
- Enter a token from the Yubikey. The token will be generated by touching the Yubikey.
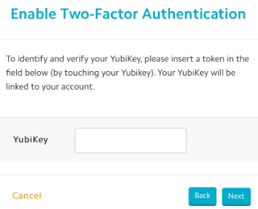
- Click the Next button.
- Two-Factor Authentication has now been enabled with Yubikey selected as the method.
Yubikey Backup Tokens
Yubikey Backup Tokens should also be generated in case the Yubikey is ever lost or unable to be accessed again.
- To generate the Yubikey Backup Tokens, navigate back to the 2FA option in Flowroute.
- Click the link for Backup Tokens.
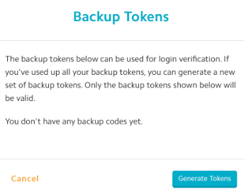
- Click the Generate Tokens button.
- Save the generated tokens in a secure location to further protect the account.
App Verification Code (TOTP) Method Walkthrough
TOTP 2FA options are created using a third-party application to create timed codes that are unique to each account authorization key. Some examples of the application that are available to use with Flowroute are Google Authenticator or 2FAS Auth.
- After enabling 2FA on the user account, select App Verification Code (TOTP) as the type of method.
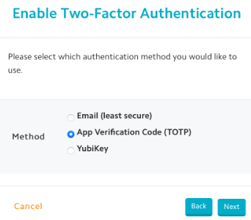
- Click the Next button.
- A QR Code will be presented. Scan the QR Code with the preferred Authenticator application on the user's smartphone.
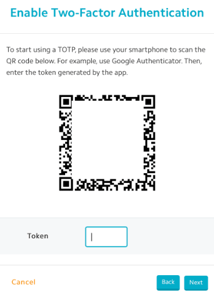
- Once the QR Code is scanned through the authenticator application, it will be added to the application.
- Enter the timed code provided into the Token field.
- Click the Next button.
- Two-Factor Authentication has now been enabled with App Verification Code (TOTP) selected as the method.
