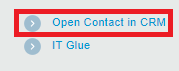This article will provide a walkthrough on how to edit contacts in 1Stream.
Contacts can be edited in two different methods, in the CRM or within the 1Stream desktop application itself. When using either method, the contacts will update in the other end. However, editing contacts in the CRM can require a manual sync whereas contacts that are built out in 1Stream can update in multiple CRMs simultaneously. If you have not added a contact, please refer to our Adding Contacts in 1Stream article.
Editing Contacts via CRM
This method is more recommended after setting up your CRM connection in the 1Stream web portal. After editing the contacts, use this method to sync the contacts listed in your CRM over into 1Stream by clicking on the systems check button.
- Log into the 1Stream Portal.
- Go to the Administration menu.

- Choose the Manage Organization option. The page will refresh.
- Go to the 1stream Administration section.

- Click on the Systems Check button.
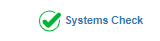
A pop-up window will appear that shows that it is pulling the data from your CRM Connection, such as the contacts and users. If you have multiple CRM connections, both CRMs will appear. 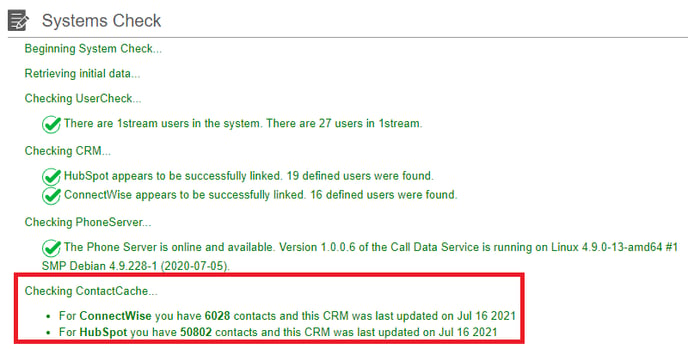
Best Practices Notice
For best practices, ensure that the contacts in the CRM have first and last names listed as this can cause problems with those contacts and 1Stream.
Adding a New Contact in 1Stream
Functionality Notice
Contacts can also be edited directly in 1Stream during or after calls.
The system will recognize that the phone number in question does not line up to an existing contact. You should see the following screen:
- Open the desired Contact.
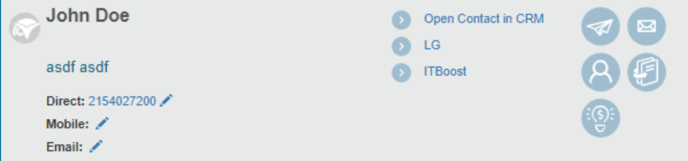
- Click on the Pencil icon next to the direct , mobile or email field. The Edit Contact pop-up will appear.
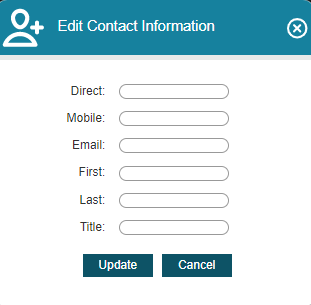
- Fill out the desired information as needed.
- Click the Update button.
1Stream will then refresh with the contact details as confirmation that the contact was added.
Additionally, if you need to edit the company or further details outside of the Edit Contact Information screen, you can click on the open Contact in CRM icon.