- Old KB
- Control Portal
- Multifactor Authentication
-
1Stream Platform
- Admin User Functions
- Application Download
- AutoTask Integration
- BrightGauge
- Call Routing Features
- Call Tools
- ConnectWise Integration
- CrewHu
- CRM Management
- DropBox Integration
- End User Management
- Enterprise Portal
- HubSpot Integration
- Freshdesk Integration
- General Troubleshooting
- Hudu
- InfusionSoft Integration
- Insightly
- Liongard Integration
- Kaseya BMS
- MSPbots Integration
- OneDrive Integration
- Power BI
- Progressive Dialer
- Reports
- Salesforce
- ServiceNow Integration
- Signal
- SyncroMSP
- ZenDesk Integration
- Halo Integration
- Transcription and Analytics
-
Control Portal
- Auto Attendant Functionality
- BLF Keys
- bvoip Fundamentals
- Call Flow
- Call Queue
- Call Recordings
- Call Rules
- Desktop Application User Documentation
- Dial Codes
- DIDs
- Extensions
- Extension Tools
- FAQs
- Google Integration
- Microsoft 365
- Multifactor Authentication
- Phone Hours
- Settings
- Security
- Shop
- SIP Trunks
- SIPTrunk.com Partnership
- Storage
- System Notifications
- System Tools
- Troubleshooting Guides
- Users
- Webclient User Documentation
- Whitelabelling
- Zoho Integration
- WhatsApp Integration
-
Device Management & Provisioning
-
Nucleus for Microsoft Teams
-
1Stream Client
-
Messaging
Managing Multi-factor Authentication
This article will provide a walkthrough on how to manage non-Microsoft based multi-factor authentication for individual users in the bvoip phone system.
Microsoft Based MFA
If you are looking to use the Microsoft version of Multi-factor Authentication, it will be applied via the activation of Single Sign On functionality.
For information on activating Microsoft Based SSO, please see the following knowledge base article:
MFA Requirements
Multi-factor Authentication is activated by default in the bvoip phone system. However, if there are issues with the code or a need to set up the Authentication with a new Authenticator application or device, the instructions below will assist with finding the QR code.
User Never Logged In?
The user has to have logged in order for the system to provide them the MFA QR code. If they have not logged in, this section will not activate. Users will be prompted for setting up MFA at the time of first login.
Self-Managing Multi-Factor Authentication
- Log into the bvoip phone system.
- Click on the User in the upper right corner of the screen.
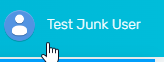
- Click on the My Profile option in the drop-down menu.
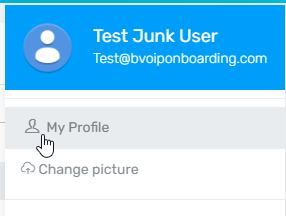
- Go to the Settings tab.
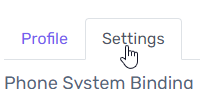
- Scroll down to the Multi-Factor Authentication Code section.
- Scan the QR Code shown with the desired Multi-Factor Authentication Application.
Need Help?
If you're locked out and can't get back in, reach out to our support team to get the user's Multi-Factor Authentication reset. You can contact us here.
