- Old KB
- 1Stream Platform
- End User Management
-
1Stream Platform
- Admin User Functions
- Application Download
- AutoTask Integration
- BrightGauge
- Call Routing Features
- Call Tools
- ConnectWise Integration
- CrewHu
- CRM Management
- DropBox Integration
- End User Management
- Enterprise Portal
- HubSpot Integration
- Freshdesk Integration
- General Troubleshooting
- Hudu
- InfusionSoft Integration
- Insightly
- Liongard Integration
- Kaseya BMS
- MSPbots Integration
- OneDrive Integration
- Power BI
- Progressive Dialer
- Reports
- Salesforce
- ServiceNow Integration
- Signal
- SyncroMSP
- ZenDesk Integration
- Halo Integration
- Transcription and Analytics
-
Control Portal
- Auto Attendant Functionality
- BLF Keys
- bvoip Fundamentals
- Call Flow
- Call Queue
- Call Recordings
- Call Rules
- Desktop Application User Documentation
- Dial Codes
- DIDs
- Extensions
- Extension Tools
- FAQs
- Google Integration
- Microsoft 365
- Multifactor Authentication
- Phone Hours
- Settings
- Security
- Shop
- SIP Trunks
- SIPTrunk.com Partnership
- Storage
- System Notifications
- System Tools
- Troubleshooting Guides
- Users
- Webclient User Documentation
- Whitelabelling
- Zoho Integration
- WhatsApp Integration
-
Device Management & Provisioning
-
Nucleus for Microsoft Teams
-
1Stream Client
-
Messaging
1Stream User Permissions
This article will provide a walkthrough of how to adjust permissions for users in 1Stream.
Why Set Permissions in 1Stream?
The user permissions in 1Stream allow for Administrative users to determine the items that other users can have access to in the 1Stream client and Administrative portal. By default, Administrative users have access to reports.
Creating New Permissions
- Log into the 1Stream Portal.
- Go to the Administration menu.

- Choose the Manage Organization option. The page will refresh.

- Scroll down to the Permissions Groups section. By default, there are two groups that pre-exist: Basic User and Admin.
- Basic User - This Group has access to Add Contact, Edit Contact, Add Company, Add Ticket and Edit Ticket by default.
- Admin - This Group has access to all permissions by default.
- Click on the circled green plus sign. The Add New Permission Group pop-up window will appear.
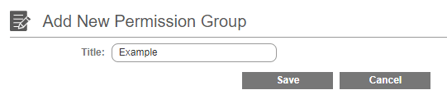
- In the Title textbox, input the name for the desired permission group.
- Click the Save button. The Permission Group is created and will need to be edited.
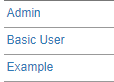
- Click on the name of the permission. The Edit Permission Group pop-up window will appear.
- Click on the checkboxes to add/remove permissions as desired.
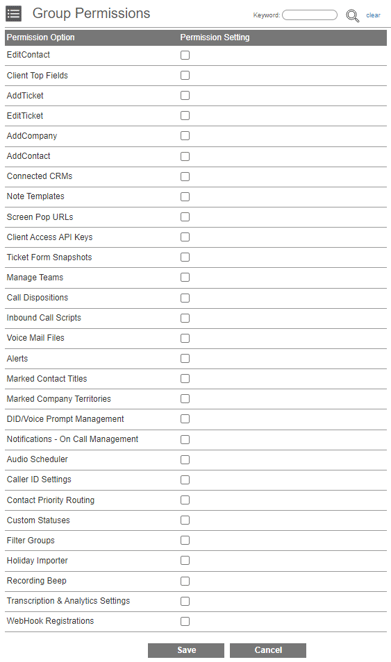
- Click the Save button.
Editing Existing Permission Groups
To edit an existing permission group, follow steps 8-10 for each desired permission group to be edited.Applying Groups to Users
- Log into the 1Stream Portal.
- Go to the Administration menu.

- Choose the Manage Organization option. The page will refresh.
- Scroll down to the CRM User Mapping section.
- Click on the desired username. The Edit a User pop-up will appear.
- Scroll down to the Selected Permission Group drop-down.
- In the Selected Permission Group drop-down, select the desired group to be applied.

- Click the Save button. Repeat for each user as needed.
