This article will provide a walkthrough on adding the 1Stream application into Teams.
Level Feature Notice
This feature is available for only View level users and up. If you would like this feature to be available, then please reach out to your bvoip Sales Representative to upgrade user licensing.
After setting up the tokens, permissions and secrets in Azure, the 1stream application can be added on as a Teams application. Once this application has been added, you can use the 1Stream application to use simultaneously to update tickets on your Teams based calls.
Retrieving the 1Stream Application
The 1Stream SSO application can be downloaded from the downloads screen in the 1Stream portal.
- Log into the 1Stream Portal.
- Go to Administration.
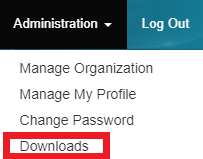
- Select the Downloads option from the drop-down menu. The Downloads page will appear.

- Scroll down to Download MS Teams Package.

- Click on the Title to download the zip file.
Integrating Teams into 1Stream
If 1Stream is being utilized, we recommend adding the 1Stream application to the Teams store for your organization.
Don't Have 1Stream?
In order to use the 1Stream application in Teams, you must have 1Stream service. Please refer to your Sales or Onboarding Representative to have this added if you wish to use it.
- Go to Microsoft Admin Center.
- Select the Teams section. The page will refresh.
- Go to the Team Apps section.
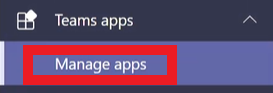
- Select the Manage Apps option.
- Click on the Upload button. The Upload Custom App pop-up will appear.

- Click the Select a File button.
- Select the 1Stream file.
- Click the Open button. The file will then upload the application.
- Go to Apps.

- Locate and click on 1Stream.
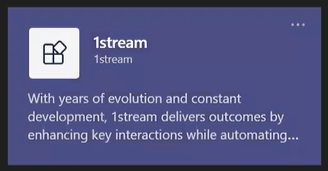
- Click the Add button.
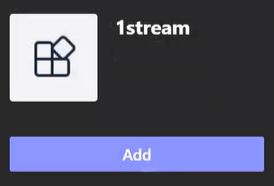
- Once added, close your Teams application entirely.
- Re-open your Teams application.
- 1Stream should now be added successfully.
The application will then reflect the 1Stream login and be available for the Teams users in the organization in their Teams Apps section. Once added, they can start to use the 1Stream application in Teams.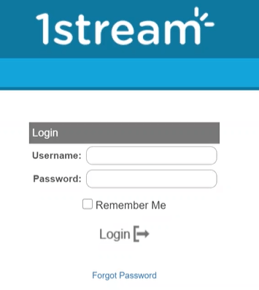
Once the desired application has been added, then the next step will be adding the Teams users into the bvoip phone system.
